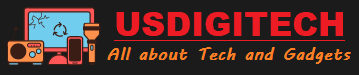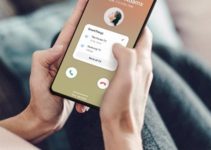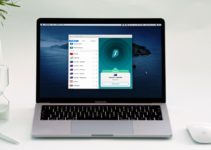So you’ve set up your SmartThings system and you’re ready to install a door sensor, but how do you actually go about doing that? The process can be confusing, but we are here with an easy how-to guide that will help you get started. There are many different ways that you can connect your Z-Wave door sensor to your Smartthings hub, and it all depends on what type of device you have. We will discuss how to do this with Aeotec Recessed Door Sensor (ZWAVE).
How do I add a door sensor to SmartThings

- Open up “My Home”, which should be located at or near the bottom of your screen.
- Click on “Add A Thing”, and select the device that you want to add (ZWAVE, ZWINK, or ZVIO).
- Follow in-app instructions for how to pair your particular device with SmartThings.
Second, you will want to know whether or not your device is “double tap” capable. If it is double tap capable, then that means that the device can be activated if it detects two separate signals, instead of just one. If your device is not double tap capable, then you will need to pair a second sensor with the first in order for it to work properly (this can be done through “My Home” > “Add A Thing” as well).
How to Pair Z-Wave Door Sensor with
In order to pair a Z-Wave door sensor with your smart things hub, you have to press the button on it for about three seconds. You will know that pairing has been successful when the LED light flashes. It should turn solid after a few moments and this means your device is ready to be used in your home automation system.
How do I know which Z-Wave frequency my door/window sensor is on?
Keep in mind that each Z-Wave device has a different frequency. Make sure you check the back of your door/window sensor to see what its specific frequency number is before pairing it with SmartThings. This information should be located alongside other product specifications such as how many batteries are required and how long they will last.
How do I add a door sensor to the SmartThings app?
Once your device is added and plugged into an appropriate power source (e.g., wall outlet), you should see its name under “My Home” > “Devices.” Tap on this new entry in order to get started configuring it within the app.
This will bring you to a screen that displays all sorts of information about your newly added device. From here, select the “Z-Wave” option located in the top right corner of this screen. Doing so should prompt you to press and hold down on your ZWAVE device for several seconds until it enters pairing mode (you will see a blue light appear on the device).
After you have done this, go back to your SmartThings app and press “Done” located in the top right corner of its screen. From there select how you want to pair with your ZWAVE device (e.g., network wide inclusion, hub pairing mode) followed by how you want to name the device (e.g., “Front Door”).
Press done once more, and wait for your door sensor to be automatically paired with SmartThings! Now that it is connected, how do I set up a ZWAVE presence automation?
How can I use sensors in my routines?
You can create a routine that turns on the porch light every time you open your front door.
How do I set up notifications?
You can configure specific sensors to notify you whenever they detect activity (e.g., motion). This is great for knowing when someone enters or leaves your home!
How can I control how long my lights stay on after I leave the house?
You will need to do this through your native SmartThings app (not how can see how many devices are connected).
How do I change how often it reports information back to me?
Go into “My Home” > tap on the device > then go into settings. There, you can change how often it reports back to you.
How do I add a door sensor as part of an automation?
Go into “My Home” > select the “+” sign at top right corner > choose “Automation”. Then follow in-app instructions for how to set up your ZWAVE device within this context.
How do I pair multiple sensors for double tap functionality?
Make sure you have paired your first sensor with SmartThings. Then follow in-app instructions for how to add the second device (e.g., ZWAVE Stick) through “My Home” > “Add A Thing”.
How can I pair with a specific ZWAVE device?
Go into your SmartThings app > select “My Home” at top left corner of the screen. Then press on any device under “Devices.” There should be an option to pair, unpair, or rename that particular entry in this list.
How can I delete my sensor from SmartThings?
Go into your SmartThings app > select “My Home” at top left corner of the screen. Then press on any device under “Devices.” There should be an option to pair, unpair, or rename that particular entry in this list. Select how you want to name it (e.g., Front Door), and then press “Done.” Next, select how you want to pair it (e.g., network wide inclusion) and choose an appropriate pairing mode. Press the back arrow twice in order to get this device’s information screen where you can edit all sorts of details about your ZWAVE sensor including how often it reports back data on its battery level, whether or not you want motion alerts sent to your phone for that specific device under “notifications,” how long lights should stay on after activity is detected at night time etc.. Now press the top right corner button with three dots > Delete Device > Confirm deletion of my door sensor!
How do I delete multiple sensors?
Go into your SmartThings > tap My Home near the top left of the screen. Then swipe to the right on any ZWAVE devices you want to delete under “My Things.” There should then be an option for how you want to rename or remove that particular device from this list (e.g., tap how do I delete my door sensor).
What if the power goes out in my house when paired with an outlet device?
First you will need to make sure that your ZWAVE devices are powered from batteries and not plugged into a wall socket. Then go back up one level > select “My Home” at top left corner of screen > choose all devices option near bottom right side of this menu list (tap on three white dots) > tap edit for any given entry under “devices” or swipe across these options toward middle / center of page / interface. Now change battery-operated settings to look like those provided by other types of connected switches (e.g., plugin).