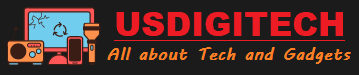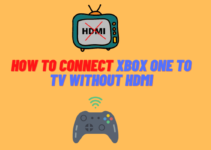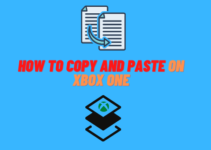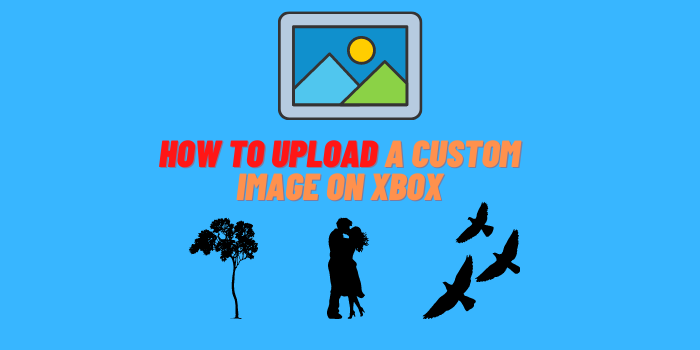
Most people know that you can personalize your Xbox One dashboard with a custom image. What many people don’t know is that it’s actually quite easy to do. In this article, we’ll show you how to upload a custom image on Xbox one.
First, you’ll need to navigate to the Xbox One dashboard. From here, select “Settings”. You should now see a list of various settings options. Look for the one labeled “Personalization”, and then click on it.
Next, you’ll need to scroll down until you see an option that reads “My background image”. Click on this option, and then choose either “Upload” or “Choose a custom image”. If you want to upload your own image from your phone or computer, simply choose the first option. Otherwise, if you’d like to browse through images that other Xbox users have shared publicly online, choose the second option instead.
Once you’ve selected your image, hit “Upload” or chose your custom Xbox One background image should now be displayed as the main dashboard screen. Note that you can also adjust the brightness and contrast of your background image, as well as select a variety of light or dark themes for the overall look and feel of your Xbox One’s home screen.
More Ways to Upload Pictures To Xbox One

There are a few other ways you can upload pictures to your Xbox One, too. For example, if you’re a fan of the Halo franchise, you can set your Xbox One dashboard background to feature characters and scenes from the popular video game series. Simply head to the “Halo 5: Guardians” section of the Xbox Store, and then select “Downloadables”. From here, scroll down until you see the “dashboard backgrounds” option. Choose this option, and then select the image or images that you want to download.
You can also find a variety of wallpapers and other images by searching for “Xbox One background images” on Google. There are literally millions of results to choose from, so you’re sure to find something that you like.
And finally, if you’re an Xbox Live Gold subscriber, you may also wish to check out the official “Xbox Ambassadors” website. This site is designed to allow Xbox Live users from all over the world to share and upload their favorite images and other content. To get started, simply create your own free profile on the site. Your unique ID will be used for all future photo uploads, so make sure it’s a username or nickname that you’re happy with!
Whether you’re looking to upload custom images and wallpapers or track down rare games and accessories, there are plenty of ways to customize your Xbox One gaming experience.
Mirror your iPhone to your Xbox One

One of the easiest ways to upload a custom image to your Xbox One is by using your iPhone. All you need to do is connect your phone to your Xbox One using a lightning cable and then follow some simple onscreen steps to mirror your iPhone screen onto your console. Note that in order for this method to work, both devices must be connected to the same WiFi network.
Once you have successfully mirrored your phone screen onto your Xbox One, simply click on the “Settings” icon from the dashboard and select “Personalization”. From here, you should see an option labeled “My background image”, where you can choose any image that’s stored on your iPhone as the main background for your Xbox One home screen.
Another useful feature that’s worth mentioning is the “My games and apps” option. This allows you to view all of the apps and games that are installed on your Xbox One, as well as any content that’s been purchased or downloaded from the Xbox Store. This can be a great way to keep track of everything that’s available to you, and it also makes it easy to access your favorite titles with just a few clicks of the controller.
Try Xbox App
If you’re not interested in using your iPhone to upload custom images to your Xbox One, there’s also the official Xbox App that’s available for both iOS and Android devices. This app allows you to browse through a variety of different games and apps, as well as manage your Xbox Live account and social media profiles.
To get started, simply download the Xbox App from the App Store or Google Play Store. Once it’s been installed on your device, launch the app and sign in with your Microsoft account. From here, select “My games & apps” from the main menu. Here, you should see all of the same content that’s available on your console, including any custom images or wallpapers that you’ve previously uploaded.
You can also use the Xbox App to manage your profile settings, check messages, and stay up-to-date on the latest news from the world of Xbox.
This is a great option for those who want to be able to access their games and apps from anywhere in the world.
Use OneDrive
Another easy way to upload custom images to your Xbox One is by using the cloud storage service known as OneDrive. This service is owned by Microsoft, so it’s compatible with all of their products and services, including the Xbox One.
To get started, simply launch the Xbox One Dashboard and select “Settings”. From here, scroll down and select “System”. Next, select “Storage” and then choose the “Cloud Storage” option. Finally, select “OneDrive” from the list of available options.
Once you’ve signed in with your Microsoft account, you’ll be able to browse through all of the files that are stored in your OneDrive account. To upload a custom image, simply select the file that you want to use and then select the “Upload” option.
It’s worth noting that Microsoft offers 5GB of free storage with OneDrive, so you’ll need to upgrade to a paid subscription if you want to store more than this.
Use an External Storage Device

If you have a USB flash drive or external hard drive, you can also use this to upload custom images to your Xbox One. This is a great option for those who have a lot of photos and videos that they want to be able to access on their console.
To get started, simply connect your external storage device to one of the USB ports on your Xbox One. Once it’s been recognized by the system, launch the Dashboard and select “Settings”. From here, scroll down and select “System”. Next, select “Storage” and then choose the “External Storage” option.
From here, you’ll be able to browse through the files that are stored on your external storage device. To upload a custom image, simply select the file that you want to use and then select the “Upload” option.
Or Even Upload via Google Drive
If you don’t have a USB flash drive or external hard drive, you can also use Google Drive to upload custom images to your Xbox One. This is a great option for those who already store their files on the cloud, as it makes it easy to sync and access all of your content in one place.
To get started, simply sign in to your Google account and then navigate to the Google Drive website. From here, select the file that you want to upload and choose the “Share” option. Next, select “Advanced”, followed by “Change”. Make sure that the dropdown menu next to “Which service has access?” says “On – Public on the Web”. Finally, click “Save Changes”, followed by the “Download” button.
Once the file has been downloaded, connect your USB flash drive or external hard drive to your computer and copy the file over. Finally, connect this storage device to your Xbox One and follow the steps above to upload the custom image.
As you can see, there are a few different ways that you can upload custom images to your Xbox One. Whether you use the Xbox App, OneDrive, Google Drive, or an external storage device, you’ll be able to easily access and view all of your photos and videos on your console.
How To Upload Pictures From Android: 10 Steps With Pictures
It is now possible to upload pictures from your Android phone directly to Xbox One. This means that you can take advantage of the many great apps out there for editing and storing photos, and then view them on your TV.
To get started, head to the Google Play Store and download the Xbox app. Once installed, open it up and sign in with your Microsoft account.
Once signed in, select the “Menu” icon in the top left corner (three horizontal lines), and then choose “My games & apps”.
From here, scroll down until you see the “Photos & Videos” section and select it.
You should now see all of the folders where your photos are stored. To upload your custom photos to Xbox One, simply select the folder and then choose the “Upload” icon (square with arrow) located at the bottom of the screen.
If you want to upload an image that’s on your Android phone or tablet, start by opening up Google Photos for Android. Next, tap on a photo and select “Share”. From here, click on “Xbox” as the sharing destination and then sign in to your Microsoft account. It may take a few minutes for your photos to transfer over from your device to Xbox One. Once complete, you should be able to view all of your pictures directly on your console!
Why I Can’t Upload A Custom Profile Pic On Xbox One
One of the most common reasons why users are not able to upload a custom profile pic on Xbox One is because they do not have sufficient storage space. If your console’s hard drive is full, it will be difficult for you to save new files, including images that you want to use as your profile pic.
If this does turn out to be the case, check to see if there are any other apps or programs running in the background that could be taking up extra space without you realizing it. Killing these processes and freeing up more room can help you fix the problem and get your custom profile pic uploaded.
Another possible issue is that your Xbox Live account may not be linked properly with your Microsoft account. Make sure to follow all.
Use A Screenshot Or A Piece Of Achievement Art As Your Profile Pic On Xbox One
If you’re looking for a quick and easy way to change your profile pic on Xbox One, you can always use a screenshot or piece of achievement art as your new image. To do this, simply go to your “My games & apps” section and select “Achievements”. Next, choose the game that you want to use an image from and then press the “Y” button on your controller. This will take a screenshot of your current achievements and save it to your console. You can now go back to the “My games & apps” section, select “Profile”, and then choose “Change my picture”. From here, select the “Screenshot” option followed by the image that you just saved.
Why Custom Gamerpic Not Uploading On Xbox One
There could be a number of reasons why your custom gamerpic is not uploading on Xbox One. One possible issue is that there may be an issue with your internet connection, making it difficult for data to transfer between your console and the Microsoft servers.
If you are having trouble connecting to the internet, try restarting both your router and Xbox One console, as this can sometimes help resolve any minor technical glitches. Additionally, make sure that you have enough storage space available on your hard drive in order to save new files and images. If you’re running low on storage space or have other apps or programs taking up too much room, deleting these items may free up more space and allow your custom gamerpic uploads to go through successfully.
Another potential issue could be that your Xbox Live account is not properly linked to your Microsoft account. In order to fix this, simply go to the “My games & apps” section, select “Apps”, and then choose “Settings”. From here, select the option for “Account ” and then select “Linked accounts”. Finally, choose the “Microsoft” option and enter in your account information. Once your accounts are properly linked , you should be able to successfully upload your custom gamerpic on Xbox One.