Many people are wondering how to use logitech g430 on xbox one. In this article, we will provide a definitive guide on how to make this work. Logitech g430 is a great gaming headset, and many people want to be able to use it with their Xbox One console. Unfortunately, there are some compatibility issues that can make this difficult. But don’t worry – we will show you how to get it working!
How to Get LogiTech G430 to Work on Xbox One

The first thing you need to do is make sure that your Xbox One is updated to the latest system software. Logitech g430 is not compatible with older versions of the Xbox One software.
Once your Xbox One is up to date, go to the settings menu and select >> “Devices & accessories“. Next, select >> “Audio devices” and then >> “Headset“.
Finally, select >> “Logitech g430” from the list of headsets. This will enable the headset and allow you to use it with your Xbox One console.
That’s all there is to it! Now you know how to use logitech g430 on xbox one.
How to Use LogiTech G430 on Xbox One
Once you have your Logitech g430 headset connected to your Xbox One console, you can start using it right away. The first thing you need to do is go to the settings menu and select >> “Devices & accessories”. Next, select >> “Audio devices” and then >> “Headset”.
Now, change the chat and game audio volumes. You can also use the microphone mute button on the headset if you need to.
If you want to get the best sound quality possible, we recommend that you connect your Logitech g430 headset directly to your Xbox One controller. This will bypass any potential audio quality issues that might occur when using the headset with other devices.
Also, make sure to position the microphone close to your mouth so that your voice can be heard clearly.
That’s all there is to using your Logitech g430 headset with your Xbox One console!
Does the Logitech G430 Work with Xbox One
So, will logitech g430 work with xbox one? The answer is yes, but there are some things you need to do in order to make it work. To begin, check to see whether your Xbox One is up to date with the most recent system software. Logitech g430 is not compatible with older versions of the Xbox One software.
After your Xbox One is up to date, go to the settings menu and choose “Devices & accessories” from the drop-down menu. Next, pick “Headset” from the audio device list.
After that, pick “Logitech g430” from the drop-down menu. This will turn on the headset and allow you to use it with your Xbox One system.
Logitech G430 Xbox One Mic Not Working
If you’re having trouble getting your Logitech g430 mic to work on Xbox One, there are a few things you can try. First, make sure that your headset is turned on and properly connected to your Xbox One console.
Next, go to the settings menu and select >> “Devices & accessories”. Then, choose >> “Audio devices” and select >> “Headset”.
Now, you should see a list of all the headsets that are currently connected to your Xbox One console. Select >> “Logitech g430” from the list and then adjust the volume levels for both game audio and chat also.
You can also use the microphone mute button on the headset if you need to.
If you’re still having trouble, we recommend that you connect your Logitech g430 headset directly to your Xbox One controller. This will bypass any potential audio quality issues that might occur when using the headset with other devices.
How to Connect Logitech G430 to Xbox One to a New USB Adapter
- After your Xbox One is up to date, go to the settings menu and select >> “Devices & accessories”. Next, choose >> “Audio devices” and then >> “Headset”.
- Now, Select “Logitech g430” from the list of connected headsets. Select it by clicking the X on its left side.
- Once you have selected the headset, a new window will pop up with the option to >> “Change adapter”. Select this option and then choose the new USB adapter that you want to use.
- After you have made your selection, press the >> “A” button on your Xbox One controller to save the changes.
Your Logitech g430 headset should now be connected to your new USB adapter.
Does Logitech G430 Surround Sound Work on Xbox One
The Logitech G430 does support surround sound on Xbox One, but it requires a few extra steps to set up. To begin, make sure your Xbox One is running the most up-to-date system software.
After your Xbox One is up to date, go to the settings menu and choose “Devices & accessories.” Then select “Headset” from the drop-down menu.
Now, you should see a list of all the headsets that are linked to your Xbox One console. From the list, select “Logitech g430” and then push the “A” button on your controller.
This will open up a new window with the option to >> “Change adapter”. Select this option and then choose the new USB adapter that you want to use.
To save the changes, press the “A” button on your Xbox One controller after picking an audio device. Your new USB adaptor should now be linked to your Logitech g430 headset.
Go to the settings menu and select “Devices & accessories” -> Select “Headset” from the drop-down menu. Then choose “Audio devices.”
Select “Logitech G430” from the drop-down menu in the Headset Settings window, then adjust the chat and game audio volumes.
You can also use the microphone mute button on the headset if you need to.
And that’s it! You should now be able to enjoy surround sound with your Logitech G430 headset on Xbox One.
How to Use the Logitech G430 on Xbox One without any Extra Attachments
If you want to use your Logitech G430 on Xbox One without any extra attachments, the process is actually quite simple. To begin, make sure your headset is turned on and properly connected to your Xbox One console.
After that, go to the menu and select “Devices & accessories.” Then, choose “Audio devices” and click “Headset.”
You should now see a list of all the headsets that are currently linked to your Xbox One system. Select “Logitech g430” from the lineup.
When you’ve decided on a headset, a new window will appear with the option to “Change adapter.” Select this option and then select the USB adaptor that you’d want to use.
After you’ve made your decision, hit the “A” button on your Xbox One controller to record it. Your Logitech g430 headset should now be correctly linked to your Xbox One console without any additional attachments.
Logitech G430 Splitter Wont Work with Xbox One
If your Logitech G430 splitter isn’t working with Xbox One, there are a few things you can try to fix the issue. First, double-check that your headset is properly linked to your console. If it isn’t, reconnect it and try again.
If that doesn’t work, go to the settings menu and select “Devices & accessories.” Then choose “Audio devices” -> “Headset.”
All the headsets connected to your Xbox One console should now be displayed. Select “Logitech g430” from the drop-down menu, then press the “A” button on your controller.
To switch the USB ports, tap on “My PC,” then choose “Change adapters.” Select the new USB adaptor you wish to use and then push the “A” button on your controller to save the changes.
Your Logi tech g 430 headset should be linked to your new USB adaptor now. You may also need to power down your system and restart it if the connection isn’t working.
How to Make Xbox One Mic Louder: Logitech G430
If you’re looking to make your Xbox One mic louder, there are a few things you can try. First, go to the settings menu and select “Devices & accessories.” Then, choose “Audio devices” -> “Headset.”
Select “Logitech g430” from the menu if you see a list of all the headsets that are presently linked to your Xbox One system.
When you’ve chosen a headset, a new window will appear with the option to “Change Adapter.” Select that option and then select the USB adaptor you’d want to utilize.
After you’ve made your selection, hit the “A” button on your Xbox One controller to save it. Your Logitech g430 headset should now be linked to your Xbox One console without requiring any further modifications.
Once you’re in the Headset Settings menu, select >> “Logitech G430” from the drop-down menu and then adjust the volume levels for both chat and game audio.
How to Use Logitech G 430 on Xbox One Wireless
If you want to use your Logitech G430 on Xbox One Wireless Controller, the process is actually quite simple. To begin, ensure that your headset is switched on and properly linked to your Xbox One system.
Then, go to the menu and pick “Devices & accessories.” Then, select “Audio devices” from the drop-down menu.
Select “Logitech g430” from the lineup and press the “A” button on your controller. A new window will appear with the option to “Change adapter.” Select this option and then select the wireless adaptor you’d want to use. After you’ve made your decision, hit the “A” button on your controller to save it.
Your Logitech g430 should now be linked to your Xbox One Wireless Controller without any additional attachments. Enjoy! Thanks for reading.
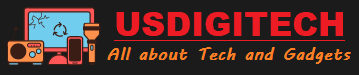
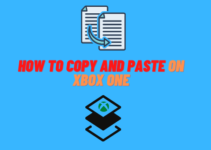
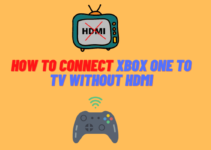




No Responses