- About laptop manufacturer Gateway’s
- How To Reset Gateway Laptop Without Turning It On?
- How to reset my Gateway laptop? Advanced user method: Removal of CD/DVD Drive
- How to reset a gateway laptop? Without passwords in Windows 10
- FAQs
About laptop manufacturer Gateway’s
Gateway brand was founded in 1987. They have been around for 30 years and have created devices to help us do our daily tasks like accessing the Internet, sending emails, shopping online…etc. Their laptops are known for their quality hardware at an affordable price tag.
Gateway laptops are surely a great choice for you. Since their first products, they have been designing and creating new devices to satisfy the needs of customers around the world. They are mostly known because of their high-end gaming computers but yet they also create other types like tablets or even smartphones with all sort of sizes. How about another device? How about a laptop that has it all in one little tablet-like device. That’s what they thought when creating the Gateway Slice, which is basically an ultraportable with touchscreen and 360 degree hinge design to let you use your device as a laptop, stand or even tent mode.

How To Reset A Gateway Laptop Without Turning It On?
So, what are the reasons to reset a laptop? How do you reset your gateway laptop without turning it on?
If you’re experiencing any kind of problems with your computer’s performance like apps closing unexpectedly or slow booting or if for some reason you can’t find an important document that has just disappeared then maybe this is the time when you should think about resetting your computer.
Method 1: Windows Safe Mode
Windows Safe Mode boots up your computer with only basic files and drivers on startup, which is what you might need to use when encountering problems like this.
Press the Windows key on your keyboard. From here you can select ‘Restart’ to restart your computer and enter into Safe Mode. If this fails, choose ‘Troubleshoot’. This will lead you through a series of steps that includes selecting Advanced Options and entering Safe Mode through there.
Once you have entered your Gateway into Safe Mode, navigate to ‘Start’ and then type in the words Control Panel. Press enter on this option and let it open up the control panel window for you automatically. On here, select System and Security, then select ‘Restart’ to restart your computer and enter into Safe Mode. If this fails, choose ‘Troubleshoot’. This will lead you through a series of steps that includes selecting Advanced Options and entering Safe Mode through there.
Method 2: System Recovery Tool
System Recovery Tool is a built-in tool that works to reset your Gateway laptop without turning it on. How does this work? This system recovery option creates a bootable USB device using the factory image of Windows, which is preinstalled in your gateway computer when you purchase it. Thus, by running this application and creating the bootable drive, all software issues will be resolved.
Method 3: Factory settings
Factory settings will restore your computer system to the original known working settings. You cannot recover any documents or files you saved in your personal folder in this process, but all programs and drivers will be returned to their factory state.
- Unplug the power cord from the back of your laptop;
- Remove the battery pack from your laptop;
- Press and hold the power button for five seconds;
- Release the power button, then plug in your laptop. Your computer should turn back on.
The system will automatically reset to factory settings after a few minutes. If it does not start this process right away, simply press down on the key that performs an RTC (Real Time Clock) reset.
Related article: Do Laptops Need a Surge Protectors
How to reset my Gateway laptop? Advanced user method: Removal of CD/DVD Drive

- Unplug your laptop from the wall and remove any external devices connected to it;
- Plug in a USB flash drive or bootable CD/ DVD with access software on it. This can be one you created yourself, or an OEM version of Windows 7/8/10 that came included with your machine (make sure you have the key for it);
- After you are sure everything is connected properly, turn on your laptop. As soon as the screen turns on, hold down F12 while pressing power button to start up in boot menu;
- Select USB drive or CD/DVD option from manufacturer’s logo and wait for files to load onto your computer.
Follow the on-screen prompts from your access software to reset or recover passwords. The system will automatically reset to factory settings after a few minutes.
Related article: What Laptop Do I Need for Solidworks
How to reset a gateway laptop? Without passwords in Windows 10
Restart your computer by pressing the power button. When you see that blue screen with the options, select Restart and then Troubleshoot > Advanced Options > UEFI Firmware Settings (or hit any key). A new window will appear where you can choose between shutting down or restarting again.
In the new screen, click on “Reset your pc” to proceed further along. In that option you can select whether or not you want to keep files and clean disk while using a laptop if desired.
Related article: Power Supply for GTX 1080
FAQs about Reset your Laptop
Q: How much does it cost to fix the power/sleep mode issues with my Gateway Laptop? How do I fix this?
A: The first step would be verifying the power supply has enough wattage for your system configuration as well as checking if all cables are correctly connected between the computer and monitor(if applicable). If the problem still exists, there may be a hardware issue with either your motherboard or LCD screen. It can vary from $100-$400+ depending on the parts you would require and if they are covered under warranty by Gateway or not.
Q: What is a “warm boot” and how does it help with my Gateway Laptop’s power/sleep mode issues or other hardware problems? How can I do that?
A: A warm boot is when you restart your system by holding the power button until it shuts down. This method does not clear out any of the memory in RAM and should only be used if all other methods have failed to resolve a performance issue or hardware problem with your Gateway Laptop.
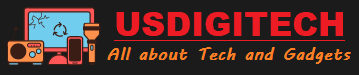





No Responses