Do you have a single computer but need to work on two different screens? Are you looking for a comprehensive guide on how to connect two monitors to one computer with one vga port? You’ve come to the right place. In this article, we will discuss some of the best ways to do just that. We will also provide product reviews and useful tips to help make the process as easy as possible for you. Let’s get started!

- VGA Splitter and Allow an Extended Desktop
- How to Connect Two Monitors to One Computer with One VGA Port: A Comprehensive Guide
- What Type of Monitors Can Be Connected to a Single VGA Port?
- How Do I Extend My Desktop onto Two Screens?
- What Are the Benefits of Using Multiple Monitors?
- Which Products Do I Need to Connect Two Monitors to One Computer with One VGA Port?
- Mirroring Your Monitor Screen
VGA Splitter and Allow an Extended Desktop
There are a few different ways to connect two monitors to one computer with one vga port. One way is to use a VGA splitter, which will allow you to extend your desktop onto both screens. This is the most common way to do it, and it’s also the easiest. All you need is the splitter itself and two cables – one for each monitor.
The downside of using a VGA splitter is that it can often be unreliable. If one of your monitors goes out, the whole setup goes down with it. They can also be quite expensive, especially if you want a high-quality model.
Another option is to use a KVM switch instead of a VGA splitter. A KVM switch allows you to control both monitors from a single keyboard and mouse by using one USB port. This is how we connect two monitors at the office, and it works great!
However, this method still has its drawbacks: It requires extra hardware (a KVM switch), plus setup can be confusing if you’re not familiar with how they work or how your computer will react when they’re connected – and that’s just for starters. Also, some people don’t like how it looks because these cables are very bulky compared to other options available out there today so oftentimes companies end up choosing something else instead of spending money on big ugly boxes sitting next their computers all day long which could potentially be a health hazard.
How to Connect Two Monitors to One Computer with One VGA Port: A Comprehensive Guide
So you’ve got yourself a new computer with only one VGA port and you want to know how to connect two monitors? You’re in luck – this comprehensive guide has everything you need to know. In this article, we’ll cover the following:

- What type of monitors can be connected to a single VGA port?
- How do I extend my desktop onto two screens?
- What are some of the benefits of using multiple monitors?
- Which products do I need to make it happen?
Let’s get started!
What Type of Monitors Can Be Connected to a Single VGA Port?
In order for two monitors to be connected to one computer via a VGA port, the monitors must be identical in resolution. If this is not possible then it’s recommended that you use another type of connection such as HDMI or DisplayPort which can support different resolutions on each monitor (this will depend on how many ports are available).
For example: if one display has 1920 x 1080 pixels while the other only supports 1280×1024 then connecting them together via a VGA cable won’t work because they’re both outputting different signals at different resolutiions. You’d need to run separate connections between each device using their own inputs/outputs respectively instead!
How Do I Extend My Desktop onto Two Screens?
To extend your desktop onto two screens, simply right click anywhere on the screen and select “Display Settings” or go into Control Panel > Display > Change display settings. From here, you’ll see a list of different display options. Click “Extend these displays” and your desktop will be duplicated onto both screens!
What Are the Benefits of Using Multiple Monitors?
There are many benefits to using multiple monitors, including:
- Increased productivity – with more screen estate available, you can have more windows open at once which means less time switching between applications.
- Improved multitasking capabilities – being able to view multiple applications on separate screens makes it much easier to manage multiple tasks simultaneously.
- Better gaming experience – some games support split-screen mode or allow you to play the game across two monitors for a truly immersive experience.
The possibilities are endless!
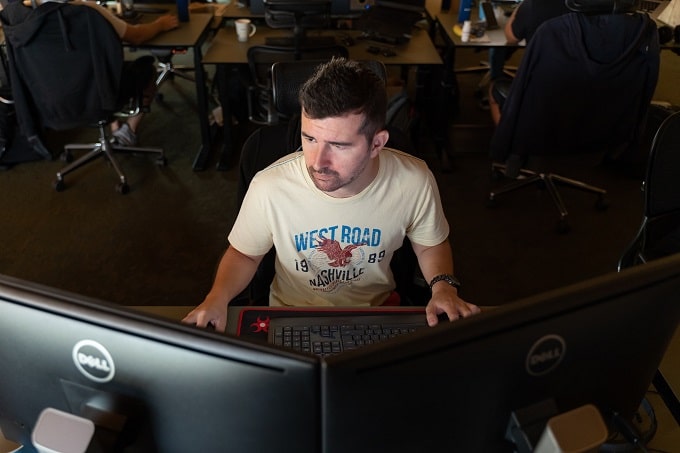
Which Products Do I Need to Connect Two Monitors to One Computer with One VGA Port?
In order to connect two monitors to one computer with a VGA port, you’ll need the following:
- A desktop or laptop with at least one free VGA port – this guide will work for any PC running Windows XP and up.
- Two identical monitors with VGA ports – as mentioned before, if the resolutions of your monitors are different then you’ll need to use another type of connection such as HDMI or DisplayPort.
- A VGA cable(s) – these can be picked up relatively cheaply from most electronics stores.
Once you have all of the necessary components, it’s simply a matter of connecting them together in the correct order! Follow the steps below for more information.
Mirroring Your Monitor Screen
One way to connect two monitors to one computer with one VGA port is by using the “mirroring” function. This will duplicate whatever is on your primary monitor on the secondary monitor. To do this, first make sure that both monitors are properly plugged into your computer–you should see two identical screens once they’re both turned on. Then, look for a small mirror icon in the bottom right-hand corner of your primary monitor screen. Click on it, and select “Extend these displays.” Your secondary monitor will now show the exact same thing as your primary monitor.
If you want to use the mirroring feature but don’t see the mirror icon, it might be because your display settings are currently set to “hide icons.” To change this, right-click on an empty spot on your desktop and select “Personalize.” From there, click on the “Display” tab and make sure that the box next to “Show icon and notifications” is checked.
If you want to use the mirroring feature but are having trouble getting it to work, try restarting your computer. This can sometimes fix any glitches that might be preventing the monitors from connecting properly.
To end the mirrored session, just uncheck the “Extend these displays” option in the mirroring menu. Your secondary monitor will go back to displaying its original contents.
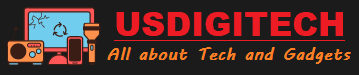





No Responses