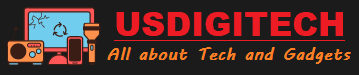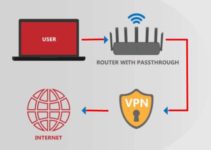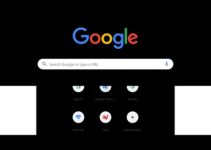Text that is not curved can be difficult to read, as it will be straight up and down on the page. When text is curved, it becomes more horizontal and easier to read. This is why it is important to curve text in pages, so that the reader can easily read and understand the content.
How to curve text in pages without using additional software?
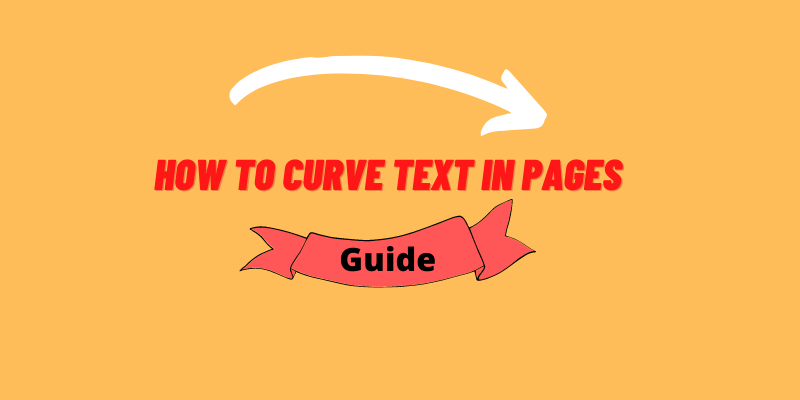
There are several methods you can use to curve text in pages, no matter what kind of software you are using.
— The first option is to simply adjust the font size and spacing parameters for your text. This makes the text easier to read by giving it more horizontal space on the page.
— Another way to curve text in pages is by using a graphic design or image editing program, such as Photoshop or InDesign. These programs allow you to add effects like “text wrap” or “curving” to make your text appear more curved and natural-looking on the page.
— Finally, if you want more advanced control over curving your text, you may want to consider using dedicated typography or layout software, such as Microsoft Word.
How to curve text in pages on Mac Step-by-Step
- Open up TextEdit
- Click on “Format” at the top of your screen and then select “Font”
- Go to the “Layout” tab and then check the “Wrap to Shape” box
- Click on the “Shape” drop-down menu and select the shape you want your text to be in
- Enter your text into the box
- Click on “File” and then “Save As” to save your new document.
Now that you know how to curve text in pages, you can create more interesting and engaging documents for your readers. Try out different shapes and fonts to see what works best, and experiment with different techniques to see what you can create!
Whether you are using a Mac or PC, there are several methods that you can use to curve text in pages. One of the easiest is simply adjusting your font size and spacing parameters, which will give your text more horizontal space on the page. Another option is to use a graphic design or image editing program like Photoshop or InDesign, which offers features like “text wrap” or “curving” to make your text look more natural on the page. For more advanced control over curving your text, consider using dedicated typography or layout software like Microsoft Word.
How to curve text using the Text Wrap tool

One of the easiest ways to curve text in pages is to use the Text Wrap tool. This tool can be found in most word processing or graphic design programs, and it allows you to easily wrap your text around any shape.
To use the Text Wrap tool, simply select your text and then click on the “Text Wrap” icon in your toolbar. From there, you can choose the shape you want your text to be wrapped around, as well as the spacing and alignment options. Once you’ve made your selections, just click “OK” and your text will be automatically curved!
Curve Text Using the Baseline Shift on Pages
Another way to curve text in pages is by using the Baseline Shift tool. This tool allows you to adjust the vertical position of your text relative to its baseline, which is the invisible line on which all characters rest. To use the Baseline Shift tool, simply select your text and then click on the “Baseline Shift” icon in your toolbar.
You can then enter a negative or positive number to shift your text up or down. This will create a natural-looking curved effect that is ideal for headers, subtitles, and other important content. With a little practice, you’ll be able to quickly and easily curve your text like a pro!
How to Make Words Curve in Pages? Curve text using Canva
If you are looking for a more advanced and easy-to-use tool for curving text in pages, you may want to consider using online typography or design tool like Canva. Canva offers a wide range of tools and effects that can be used to create beautiful, professional-looking documents. To use the Curve Text feature on Canva, simply open up your document and click on “Text” at the top of your screen.
Next, select the text that you want to curve and then choose the Baseline Shift option from the dropdown menu. From there, enter a number into the field below to adjust your baseline vertically and thus curve your text! With just a few clicks, you’ll be able to create stunning documents that will impress your readers and help you stand out from the crowd. So why wait? Start using Canva today to take your document creation skills to the next level!
Whether you are working with text in Pages, Photoshop, or another design tool, there are many different methods for curving text effectively. One of the most popular options is to use a graphic design or layout program like InDesign or Microsoft Word, which offer features like “baseline shift” and “text wrap” that can be used to easily curve your text. For more advanced control over your text curves, consider using dedicated tools like Adobe Illustrator or professional typography software. With a little practice and experimentation, you’ll be able to create beautiful, curved text effects.
How to Curve Text in Microsoft Word
If you want to curve text in Microsoft Word, there are a few different methods that you can use. One of the easiest options is to use the Text Wrap tool, which allows you to wrap your text around any shape or object on the page. Another option is to use the Baseline Shift feature, which lets you adjust your baseline vertically in order to create a curved effect.
Curve text in pages using Using the Microsoft PowerPoint

If you want to curve text in pages but don’t have access to a word processing or graphic design program, you can still do it using Microsoft PowerPoint. To curve text in PowerPoint, simply create a new presentation and then add a text box to your first slide. Next, click on the “Format” tab and then select “Text Effects.” From there, you can choose the “Curve” option and then adjust the settings to get the desired effect. Once you’re happy with how your text looks, just save your presentation and you’re all set!
As you can see, there are a variety of ways that you can curve text in pages. By experimenting with different methods, you’ll be able to find the one that works best for your specific needs and style. Whether you’re creating a professional presentation, designing a flyer, or making an engaging blog post, curving your text can help you create high-quality content that will stand out and capture your readers’ attention. So why wait? Start experimenting with these techniques today!
How to curve text using a custom shape
If you want to have even more control over how your text looks, you can create a custom shape to wrap your text around. To do this, you’ll need a graphic design or image editing program, like Photoshop. First, create a new file and then use the “Pen” tool to draw your desired shape on the page. Once you’ve finished creating your custom shape, simply select your text and then click on the “Text Wrap” icon in your toolbar to add it as a wrapping element. From there, you can adjust the spacing and alignment options to get your text looking just the way you want it!
FAQ about Curving Page Texts
Is there word art on pages for Mac?
No, there is no word art on pages for Mac.
How do I write over an image in Pages?
To write over an image in pages, you’ll need to use the “Text Wrap” tool. This tool can be found in most word processing or graphic design programs, and it allows you to easily wrap your text around any shape. To use the Text Wrap tool, simply select your text and then click on the “Text Wrap” icon in your toolbar. From there, you can choose the shape you want your text to be wrapped around, as well as the spacing and alignment options. Once you’ve made your selections, just click “OK” and your text will be automatically curved!
How do I make Word art curve on a Mac?
There is no word art on pages for Mac. However, you can use the “Text Wrap” tool to easily wrap your text around any shape.
Overall
Curving texts can be a great way to add visual interest and style to your content. By using different methods, you can curve your text in Microsoft Word, PowerPoint, or Pages. With a little practice and experimentation, you’ll be able to create beautiful text effects that will help your content stand out from the competition.