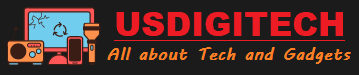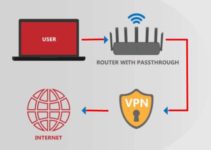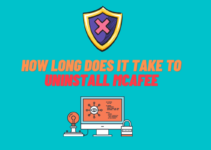DPI refers to the printing dots per inch. It is mainly used in image, and it will affect the quality of the image. You can easily find the DPI of an image on Mac by using a few simple steps. In this article, we will show you how to do it with simple steps.
As we all know that in order to get high-quality printed images, you need to set higher DPI for your PDF files before sending them out for print. However, if you don’t know how to find out exact DPI of an image on Mac computer, then you may have troubles when trying to set up a custom DPI setting. Luckily for us, this process is quite easy and straightforward on any modern Mac.
How to find out DPI of image on Mac?

- Right-click on the image file and select “Get Info” from the drop-down menu.
- In the “Get Info” window, click on the “More Info” tab and scroll down to find the “Dimensions” section.
- The DPI value is located right next to the width and height values. In our case, it’s 300 DPI.
As long as you know where to look for this information, it should be a breeze for you to setup proper DPI values for your PDF files before sending them out for printing.
How to Find DPI By Calculating the Image Resolution?

- Right-click on the image file and select “Get Info” from the drop-down menu.
- In the “Get Info” window, click on the “More Info” tab and scroll down to find the “Dimensions” section.
- Take note of the width and height values in pixels. In our case, it’s 1200×1800 pixels.
- To calculate the DPI, simply divide these two numbers by 72 (which is the standard resolution for images). So in our case, it would be 1200/72 = 16.67 DPI and 1800/72 = 25 DPI.
And there you have it, that’s how to find the dpi of an image on Mac.
How to Find DPI By Using Mac Preview App?
- Open the Finder file management app
- Now navigate the file location.
- Right button click on the file.
- From the list, click on Open With
- Select Preview from there, and the file will open
- On that window, click on ‘Tool’
- Select ‘Show Inspector’
- There will appear an information list with all the information of the photo. You can find the DPI of the image listed as image DPI.
That’s it!
How to Find DPI By Using Photoshop on Mac?
- Open the image file in Photoshop.
- Go to “Image” > “Image Size”.
- In the “Document Size” section, you will see the current DPI value of the image. If it’s not already set to 300 DPI, simply change it and click on “OK”.
Not difficult, right?
How Do I Change The DPI Of An Image On A Mac?

- Open the image file in Photoshop.
- Go to “Image” > “Image Size”.
- In the “Document Size” section, click on the drop-down menu next to “Resolution (DPI)” and choose a new value from there. Make sure that it says 300 pixels/inch under the “Document” heading if you want to use 300 DPI.
- Click on “OK” to apply the changes and save your file with custom DPI values.
This is how you can quickly change the DPI of any image on a Mac. Just remember that you need to have Photoshop installed on your computer in order to do this.
DPI Vs PPI on Mac
Before we wrap things up, it’s worth mentioning the difference between DPI and PPI. DPI stands for “dots per inch” while PPI stands for “pixels per inch”. Both of these terms are used to describe the resolution of images, but they are not interchangeable.
DPI is used to describe the print quality of an image while PPI is used to describe the pixel density of an image on a screen. So when you’re talking about setting up a custom DPI for your PDF files, you’re actually talking about changing the print quality (or how many dots of ink will be used to print each inch).
On the other hand, if you’re trying to change the pixel density of an image on a screen, then you would be changing the PPI values instead.
This is how you can easily find and change the DPI of any image on a Mac. Just remember to use the right term when talking about resolution so that you don’t get confused.

FAQs about Screen Resolution on Macbooks
Now let’s look at a few popular questions about screen resolution on macbook.
How do I find out the resolution of a JPEG on a Mac?
One of the easiest ways to find out the resolution of a JPEG on a Mac is by using the Preview app. Simply right-click on the file and select “Get Info” from the drop-down menu. In the “Get Info” window, you will be able to see both dimensions (width and height) along with their respective resolutions in pixels. You can then use these values to calculate the DPI of your image.
Can I change my image resolution without changing its size?
Yes, in most cases you should be able to change your image resolution without changing its size. Just make sure that you set your DPI or PPI value according to how big or small you want your final image file to be.
For example, if you have an image that’s 1000×1000 pixels and you want to change it to 300 DPI, then your new image will be 3.33×3.33 inches (or 8.89×8.89 cm).
On the other hand, if you have an image that’s 1000×1000 pixels and you want to change it to 72 PPI, then your new image will be 13.89×13.89 inches (or 35.3×35.3 cm).
How does changing the DPI of an image affect its quality?
The general rule is that the higher the print resolution of an image, the better its quality will be. So if you’re looking to get the best quality possible from your images, then you should always try to use the highest DPI setting that your printer can handle.
Of course, this isn’t always possible (or necessary). For example, if you’re just printing out an image for a scrapbook or photo album, then you probably won’t need to worry about getting the absolute best print quality. In these cases, you can usually get away with using a lower DPI setting and your prints will still look great.
I hope this article has helped you learn more about image resolution on a Mac. If you have any questions, feel free to post them in the comments section below!